- Create a new project utilizing the Visual Studio Tools for Office template for Excel 2007 Workbook:
- Accept the default settings for Create a new document and click OK:
Note: if you encounter errors while creating a new project it is most likely because the VSTO add-ins are not configured until first used.
The quickest way to resolve the issue is to exit out of Visual Studio and use the right-click Run as administrator trick to launch with elevated permissions.
- From the Solution Explorer, right-click on the References folder then choose Add Service Reference:
- Type in the web address of the web service we just created:
Hint: You may want to switch (Alt-Tab) over to the browser window where we tested the web service against IIS after deploying then copy the address from the address bar.
- After pressing Go the deployed web service will be queried and the results displayed for confirmation:
- With the Excel Workbook Designer displayed from within Visual Studio right-click anywhere on the worksheet and choose View Code:
- Create a new method called DisplayCustomer containing the following code:
public void DisplayCustomer(int customerKey) { // Call the Web service. using (var service = new Assignment3Service.WebServiceSoapClient()) { var result = service.GetCustomerByKey(customerKey); if (result != null) { var items = result.Tables["Customer"] .Rows[0].ItemArray; var limit = items.GetLength(0); for (int i = 0; i < limit; i++) { var item = items[i]; this.Cells[1, i + 1] = item; } } } }
- Right-click on the Excel Workbook project and choose Add New Item:
- Select Office under the Visual C# Installed Templates then choose Ribbon (Visual Designer) and click Add:
- From the Toolbox drag an EditBox control then a Button control onto the designer surface:
Resulting in the following:
- Clean up the Labels to make the Ribbon more meaningful and useful:
- The completed Ribbon should look similar to this:
- Double-click on the Search button (text) on the Ribbon to jump to the event-handler section. Put the following code to call the add-in method DisplayCustomer previously created:
private void btnSearch_Click(object sender, RibbonControlEventArgs e) { Globals.Sheet1.DisplayCustomer(int.Parse(CustomerKeyBox.Text)); }
- Notice as you start typing that Intellisense will provide filtered statement completion:
- Here is the completed method:
Pay attention to the name of the control (shown as “CustomerKeyBox” above) – this name must match the name you gave to the EditBox control immediately preceding this step.
- Now press F5 to debug the solution. Doing so will launch Excel 2007 (or Excel 2010) and you’ll notice the Add-Ins tab of the Ribbon UI displays your custom fields:
- Simply type in a customer number then click Search, the results should look something like this:
Seeking a pragmatic approach to software development blending proven designs with real-world constraints.
Friday, December 24, 2010
How To Build an ASP.NET 4.0 Web Service and Consume It With Excel 2007-Part 2
With a freshly built web service we can now have a bit of fun.
Labels:
ASP.NET 4.0,
IIS 7.5,
Tutorial,
VisualStudio,
Webservice,
Win7
Subscribe to:
Post Comments (Atom)


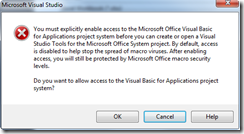



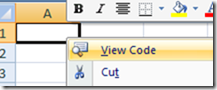

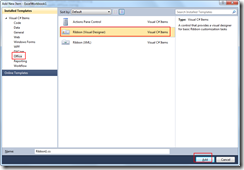
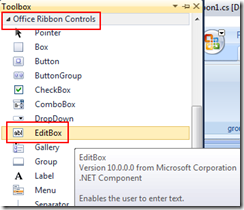
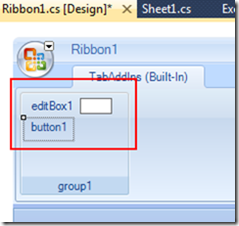






No comments:
Post a Comment
Note: Only a member of this blog may post a comment.